Gadget I and I/O Board with the Phone Jack
To connect my Nomad to the console they both need to be in the same software version. I'm in 2.5.1, console is in 2.5.0. I can't find the Mac (or any) download for v. 2.5.0 on the website, can anybody point me in the right direction? NoMAD is great for keeping your local Mac user account in sync with AD, but wouldn't it be awesome if the accounts started out in sync? NoMAD Login provides this, and more, by allowing for AD logins on macOS without the need to bind to Active Directory. NoMAD Login is an open source app that has many features, including. NoMAD is great for keeping your local Mac user account in sync with AD, but wouldn't it be awesome if the accounts started out in sync? NoMAD Login provides this, and more, by allowing for AD logins on macOS without the need to bind to Active Directory. NoMAD Login is an open source app that has many features, including. ETC Nomad and MacOs Big sur compatibility. Robe Spikie problem. Updating Ion with 1.9 to 2.9. Prolights Luma1500 SP. Fixture Request Filmgear Aurora RGB Panel 400. Contact ETC Technical Services for further assistance. If I/O Board Firmware Version is not listed in the Diagnostics tab: Check for a status indicator on the Gadget next to the USB port: On Gadget I, the indicator should be rapidly blinking red. On Gadget II, the indicator should be rapidly blinking green.
- From the ECU shell screen click the settings button:
- In Settings click the Maintenance button:
- Scroll to the Firmware Update section to see your Gadget I/O Board shown in red, notating that it needs updating. Click on the 'Upgrade I/O Firmware..' button above the Firmware Update section:
- An I/O Downloader window will pop up and display 'Please Connect Console' for 10-15 seconds, before displaying 'Please Download Firmware'
- From the File list choose the IO_CARD option with the largest number. At the time of this post the correct file is 'IO_CARD_v1_4_2_9_0_005.SRC'
- Click Download to begin the update process, which typically takes around 10 seconds to complete
- After the update you'll see the display cycle back to 'Please Connect Console' and then 'Please Download Firmware.' At this point click the Exit button, then click Accept at the bottom of the settings.
- Shutdown your console and reboot, or if on ETCnomad close the program, unplug your Gadget I, then plug it back in and restart ETCnomad.
Overview
This is the bleeding edge. Consider yourself warned.
The Carbide Updater is a utility to safely flash the latest firmware to your Carbide Motion PCB.
GRBL v1.1 features and Improvements:
- Improved stability
- Smoother gcode parsing
- Real Time Feed Rate Overides
- Parking
Because this can be a somewhat tricky process, and could potentially render your controller useless, we have developed a dedicated program to safely connect to and update your controller.
Carbide Updater Downloads:
If you'd like the raw hex file for GRBL 1.1 anyway, it's here.
This document will take you through the proceedure of upgrading your firmware from v0.9 to v1.1
Getting Ready
With the power to the machine off, pull the gantry close to where you are sitting (or standing) by your computer. You will need to be able to reach both the z-axis limit switch and your mouse or touchpad.If you have a Nomad 883 Classic without a door interlock, there are few additional steps due to differences in hardware in the earlier models. See the Appendix below on updating your Nomad 883 Classic.
After you have downloaded the software to your computer, connect your machine to the computer via USB, and power it on.
Updating your Controller
- Open the Carbide Updater software that you downloaded from the links above.
You will be presented with the main screen. Follow the onscreen instructions and make sure your machine is connected to your computer and the power is turned on.
- Click the ‘Search for Machines' button.
The program will find your connected machine, and present you with the screen:
Press YES to begin the updating process.
Once the updating begins, you will be presented with the following screen:
After the updating process is complete (will generally take less than 30 seconds), the software will alert you that it is safe to release the z-axis limit switch.
Congratulations! You have successfully reflashed your controller.
You can now click the ‘OK' button to bring you back to the main screen, where you can click ‘Quit' to exit the program.
Carbide Motion (v4)
With the changes made to Grbl v1.1, the previous version of Carbide Motion (v3) is no longer compatible.
To re-iterate:
- You cannot use Carbide Motion v4 and Grbl v0.9
- You cannot use Grbl v1.1 and Carbide Motion v3
If you want to use GRBL v1.1 you must use Carbide Motion v4
Install Carbide Motion v4 by double clicking the file you just downloaded and following the onscreen instructions. Replace the existing install if prompted.
- Make sure your machine is powered on.
- Open Carbide Motion
- Click ‘Connect to Cutter'
After you have successfully connected to the machine, you will see the ‘Job Info' screen. This is basically the landing screen of the program once you are connected.
- Click the ‘SETTINGS' tab at the top right of the screen.
WARNING: DO NOT CLICK ANY OTHER BUTTON ON THE TOP MENU YET! Download latest adobe flash player for mac 10.5.8. ONLY CLICK THE SETTINGS BUTTON.
When the firmware is updated, all of the settings are reset (speed, steps/mm, acceleration, etc.). Before you can use your machine again, You'll need to get the settings back to the correct values.
If you want to view what is about to happen (you don't have to), click the ‘Open Log' link. This will open a tab in your browser and show a real time stream of send/receive data between your computer and controller.
Instead of manually entering all 43 settings, we have built the settings into Carbide Motion and created a way for you to instantly save those settings to your controller! You need only to select the appropriate machine from the dropdown list, and click ‘Send Config'.
- With the settings now put back to their correct values, you need to turn on Homing.
- Click the ‘Toggle Shapeoko Homing' button. This will alert Carbide Motion that your Shapeoko has homing switches installed and allow it to run homing cycles.
Congratulations! You have successfully reconfigured your machine.
Updating GRBL on a Nomad 883 Classic
Modifying the Hardware on your Nomad 883.1
On a Nomad 883 Classic without an interlock we need to cut a pin on the Carbide Motion board, otherwise the firmware will throw a Door Open error. To gain access to the electronics and remove the Carbide Motion board follow these steps.
- Loosen, but don't remove, the side panel with the power plug.
- Remove the bottom two screws and the four screws around the fan from the back cover, .
- Fold the acrylic window up and back so it rests flat on the top of the machine.
- You can now remove the back cover/top/window assembly. Pull the assembly back and up, wiggling to clear the Y motor bracket.
- Remove the two screws that attach the composite electronics cover to the top of the right and left uprights.
- Remove the plastic gasket between the aluminum back plate and the electronics cover.
- You can now bend the electronics cover back. We recommend resting the cover on a box or something similar to prevent tears in the bottom crease of the electronics cover.
- With a sharpie or black marker, write labels on the motor and limit switch connectors so it's easier to remeber where they go. We also recommend taking a picture of the board and connections for reference.
- Unplug the motor, limit switche, fan and power connectors.
Remove the Carbide Motion board by pulling it free from the arduino UNO. Make note of the pin alignment.
- With the Carbide Motion board free, look at the Analog In row. We're going to remove pin 1, or A1. See the photos below for reference.
- Using a pair of wire cutters, cut the A1 pin as close to the plastic housing as possible.
Double and triple check that it is the A1 pin you're cutting. Very bad things will happen if you cut the wrong pin.
- When the pin is cut, the header should look like the below picture.
Plug the Carbide Motion back on the arduino UNO, replace the connectors, and reverse the steps above to close up the back panel. You can now proceed with the update.
Updating GRBL on your Nomad 883.1 with Carbide Updater
Etc Nomad Upgrade
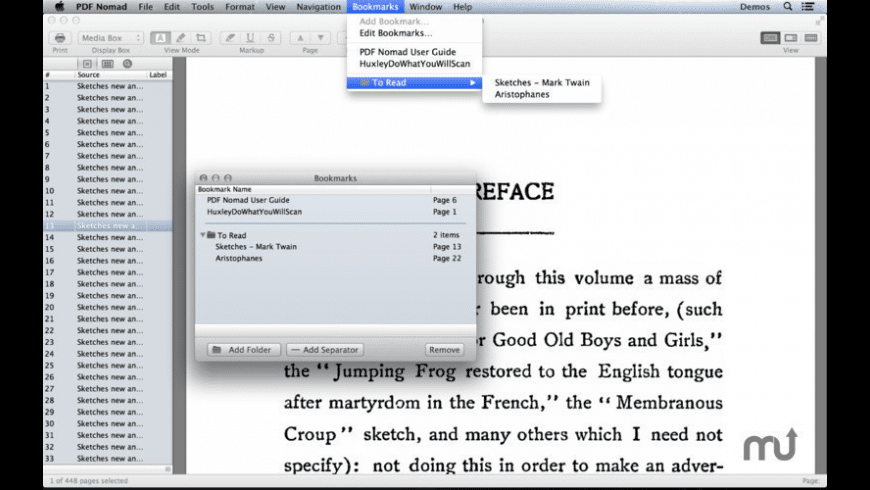
When you launch the Carbide Updater application and click on Search for Machines, you may be presented with this warning message:
This just means that we need to tell the Carbide Updater where the Nomad is connected. To do so, select the first Nomad 883V1 that appears in the dropdown and click OK.
The Nomad 883 Classic has a prevous version of the bootloader, so the update process will start automatically (no need to press the Z limit switch).
Etc Nomad Manual
Once done you'll be presented with the screen asking you to release the Z limit switch. Click OK.
You'll be presented with the warning screen again as in step 1, but you can ignore it. If you encountered no errors then your Nomad 883 Classic has been updated with GRBL 1.1
×Share
Share this tutorial with your community.
